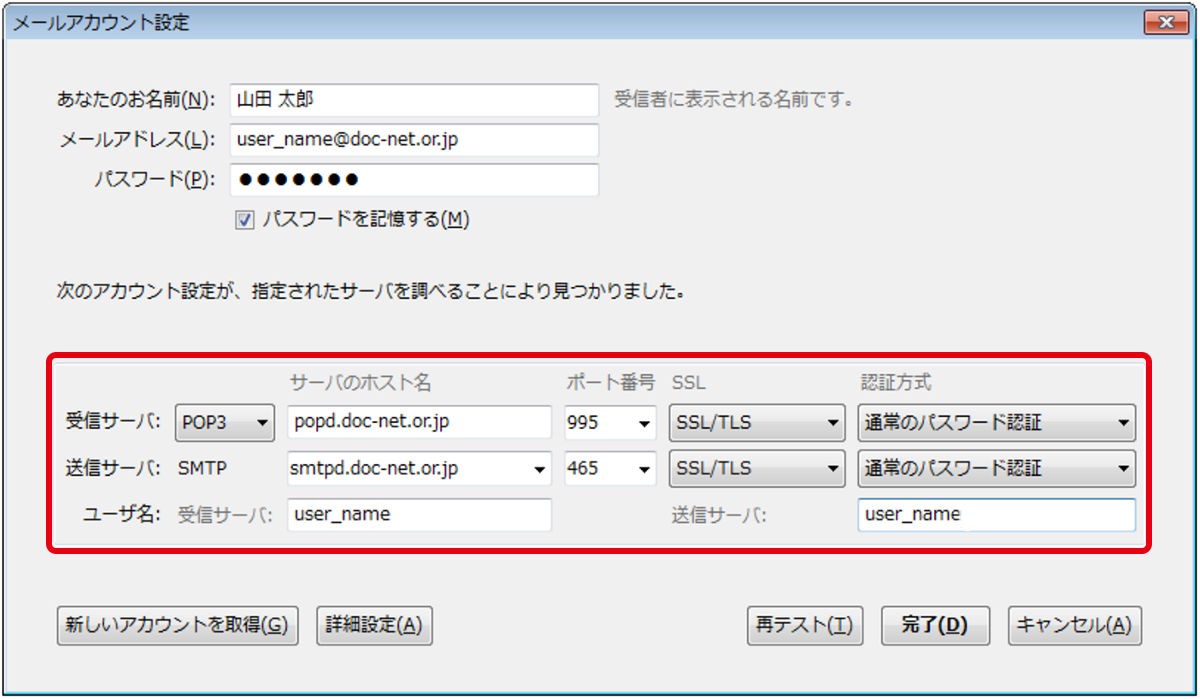Thunderbird の設定方法
メールソフトの設定に慣れている方は、メールサーバーの仕様をご覧ください。
-
メールアカウントの追加
Thunderbirdを起動し、[メニューボタン]→[新規作成]→[既存のメールアカウント...]をクリックします。
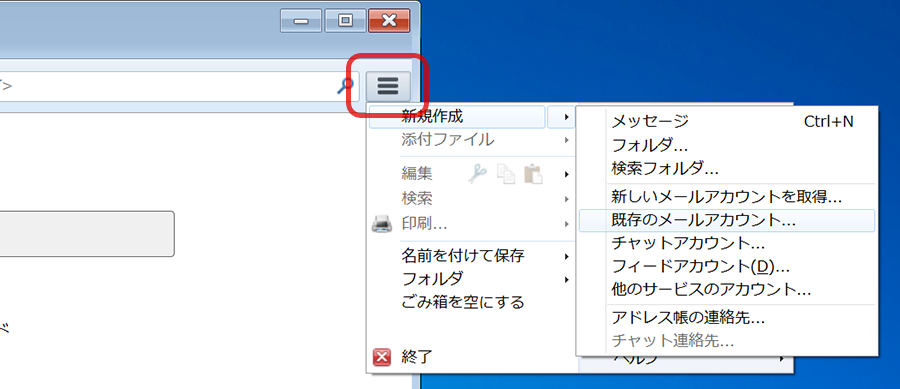
-
メールアカウントの設定
あなたのお名前、メールアドレス、パスワードを入力し、『続ける(C)』ボタンをクリックします。
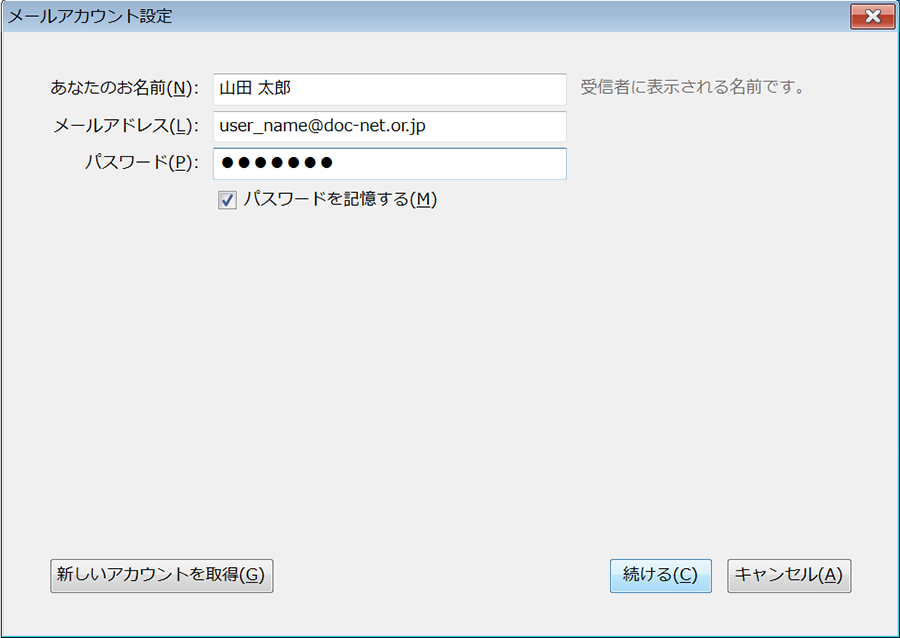
「アカウント設定をメールプロバイダから検索しています」と表示されたら、『手動設定』ボタンをクリックします。
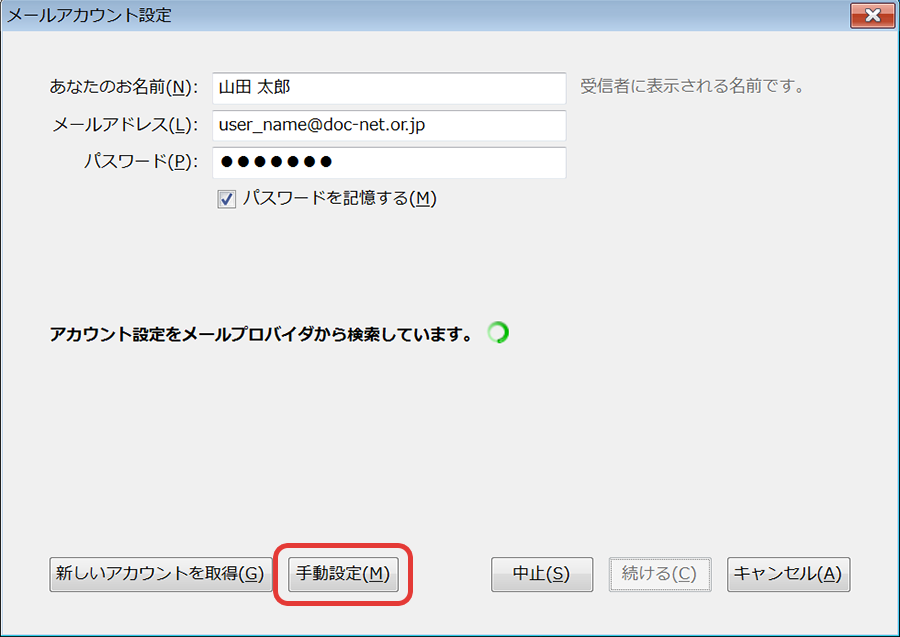
-
メールサーバの設定
サーバのホスト名、ポート番号、認証方式等を入力・選択し、『完了』ボタンをクリックします。
メールアドレス形式 ユーザー名@doc-net.or.jp 送信メールサーバ smtpd.doc-net.or.jp 受信メールサーバ popd.doc-net.or.jp 送信ポート番号 587(標準)・465(SSL暗号化通信対応) 受信ポート番号 110(標準)・995(SSL暗号化通信対応) 送信認証 必要
対応方式(標準):クリアテキスト/パスワード/LOGIN/PLAIN/CRAM-MD5
対応方式(SSL):クリアテキスト/パスワード/LOGIN/PLAIN受信認証 必要
対応方式(標準・SSL共通):クリアテキスト/パスワード/PLAIN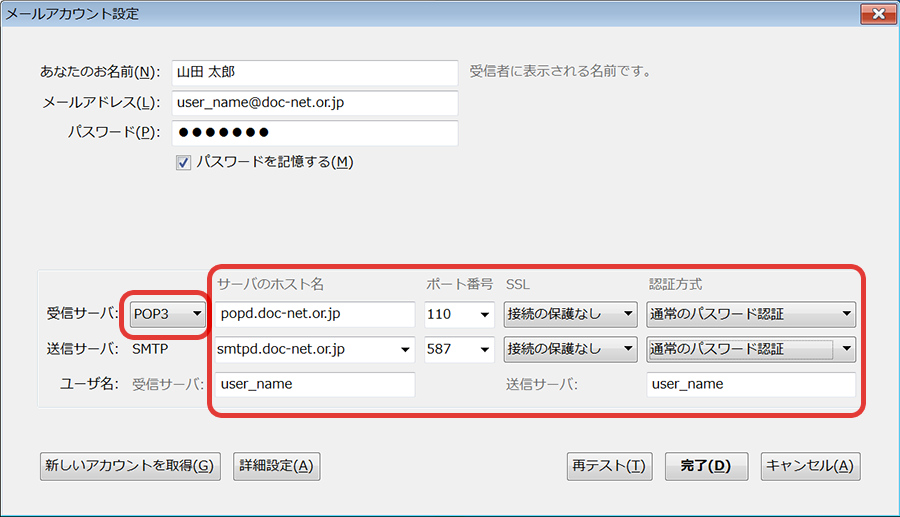
-
メールの保存設定
→ メールを送受信する端末、メールソフトが1つの場合メールアドレスの上にマウスポインタを移動してから右クリックし、表示されたポップアップメニューの『設定(E)』をクリックします。
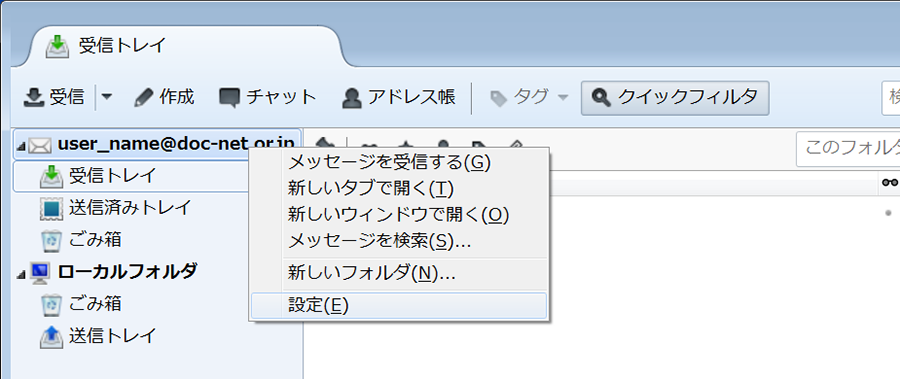
『サーバ設定』をクリックし、設定画面を表示します。
サーバ設定画面の『ダウンロード後もサーバにメッセージを残す』チェックボックスをクリックし、チェックを外します。『OK』ボタンをクリックすれば、メールソフトの設定は完了です。
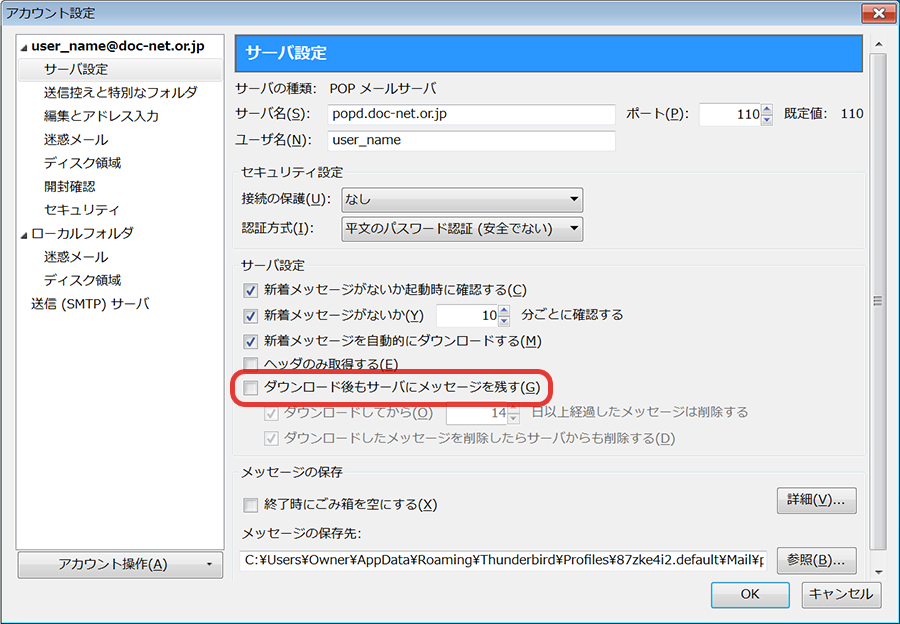
-
メールの保存設定
→ メールを送受信する端末、メールソフトが複数の場合メールアドレスの上にマウスポインタを移動してから右クリックし、表示されたポップアップメニューの『設定(E)』をクリックします。
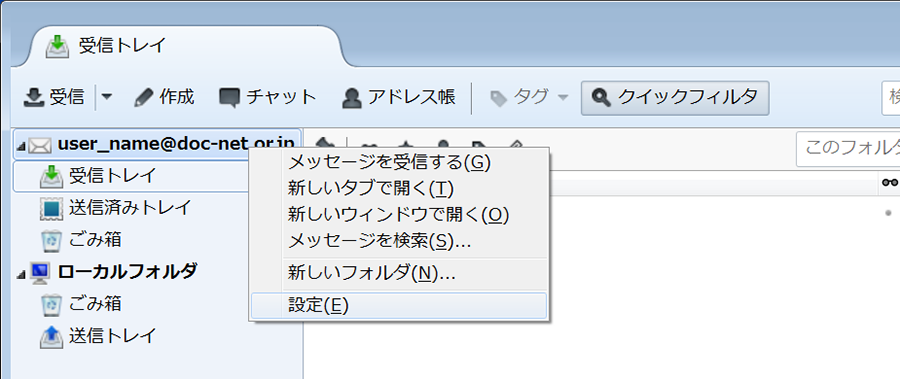
『サーバ設定』をクリックし、設定画面を表示します。
サーバ設定画面の『ダウンロード後もサーバにメッセージを残す』チェックボックスをクリックし、チェックを入れます。サーバー上にメッセージを保存する日数をお好みで調整し、『OK』ボタンをクリックすれば、メールソフトの設定は完了です。
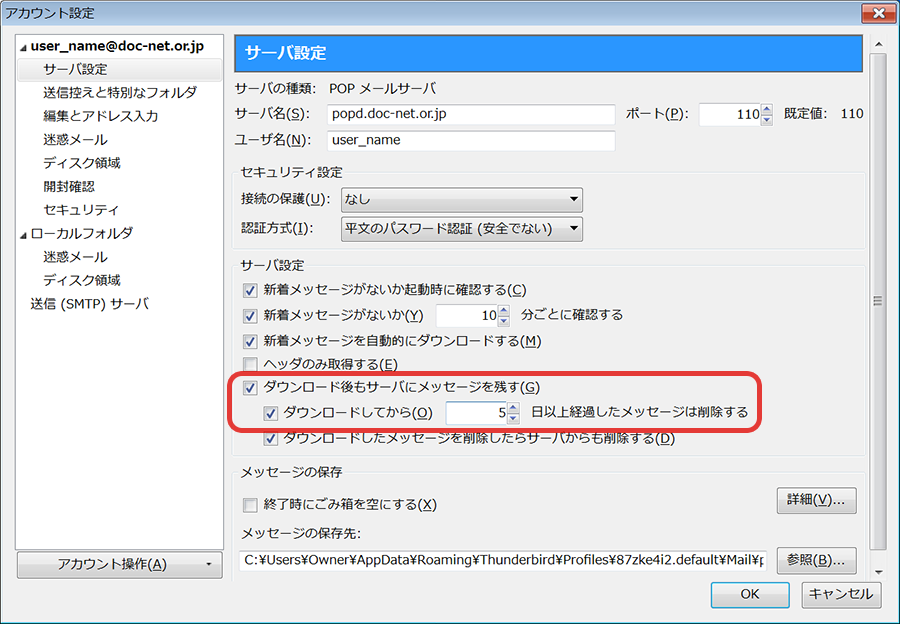
-
ThunderbirdでSSLの設定を行う